最近文章更新
- 1966年生产的广州 珠江 SB6-2型 ..
- HD6870/6850全面评测,让你大饱眼..
- 百万现金刚入门 中国7大奢华私人..
- 罕见4G希捷酷鱼系类万转SCSI服务..
- IBM 6x86MX PR333 CPU
- 采用MC68000 CPU的进口老计算机主..
- 1989年IBM-XT机软驱
- BC3型饱和标准电池拆解
- JUKO ST
- Kingston 品牌的CPU
- YAMAHA 719
- intel 30线 内存条
- intel mmx cpu和主板
- 首款xHCI 1.0正式版标准USB 3.0控..
- 《极品飞车:地下狂飙》纹理MOD视..
- USB接口加扩展子卡:影驰神秘GTX..
- 阿里巴巴将发布浏览器 核心不是W..
- 黄仁勋大秀NVIDIA LOGO纹身
- Google Earth上的奇特卫星图片
- 开火!讯景限量版HD 5970详细测试..
相关文章链接
本类文章排行
最新新闻资讯
本周下载排行
- ArcSoft TotalMedia Theatre 3 P..
- Windows 7 Build 7600 16385 RTM..
- 《姗姗来迟软件光盘+飞扬PE工具箱..
- MSDN Windows 7 RTL 7600 Ultima..
- Windows 7 Home Premium (x86) -..
- Windows Virtual PC (x86) - (Mu..
- MSDN Windows 7 Language Pack X..
- Windows 7 Language Pack (x64) ..
- Windows 7 Starter (x86) - DVD ..
- Windows 7 Professional (x86) -..
- Windows 7 Language Pack (x86) ..
- Windows 7 Home Premium (x64) -..
- Windows XP Mode (x86, x64) - (..
- 7127.0.090507-1820_x86fre_clie..
- DMG2ISO
本月下载排行
- ArcSoft TotalMedia Theatre 3 P..
- Windows 7 Build 7600 16385 RTM..
- 《姗姗来迟软件光盘+飞扬PE工具箱..
- MSDN Windows 7 RTL 7600 Ultima..
- MSDN Windows 7 Language Pack X..
- Windows 7 Home Premium (x86) -..
- Windows 7 Language Pack (x64) ..
- Windows 7 Professional (x86) -..
- 7127.0.090507-1820_x86fre_clie..
- Windows 7 Professional (x64) -..
- Windows 7 Starter (x86) - DVD ..
- Windows Virtual PC (x86) - (Mu..
- Windows 7 Ultimate (x64) - DVD..
- Lenovo Windows 7 Ultimate OEM ..
- Windows 7 Home Premium (x64) -..
- 阅览次数: 文章来源: 原文作者: 整理日期: 2010-07-13
在Windows 2003下搭建FTP服务器
在Windows 2003下搭建FTP服务器
Windows 2003 Standard Edition、Windows 2003 Enterprise Edition、Windows XP Professional 、Windows 2000 Server、Windows 2000 Advanced Server 以及 Windows 2000 Professional 的默认安装都带有 IIS 。在系统的安装过程中IIS是默认不安装的,在系统安装完毕后可以通过添加删除程序加装 IIS。
IIS 是微软推出的架设 WEB、FTP、SMTP 服务器的一套整合系统组件,捆绑在 上列NT核心的服务器系统中。本文针对通过Windows2003 IIS组件配合金万维g动态域名解析软件向互联网提供FTP服务。
第一步:安装Windows 2003 IIS中FTP组件
在控制面板的添加/删除程序——Windows组件向导——应用程序服务器——Internet信息服务(IIS)中选中“文件传输协议(FTP)服务”。如下图:
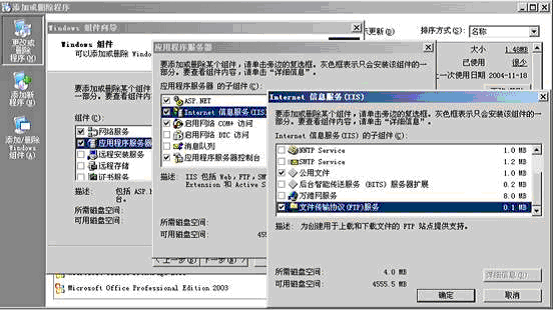
在选定需要安装的服务后安装向导会提示需要插入Windows 2003安装光盘,这时您插入安装盘按照提示进行安装,IIS中的FTP很快便自动安装完成。
第二步:配置FTP服务器
打开程序——管理工具——Internet 信息服务(IIS)管理器——FTP站点,(也可以在运行中输入INETMGR进入管理器)。
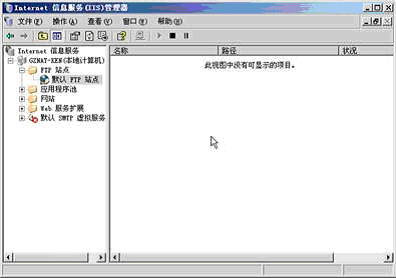
在IIS FTP组件中,FTP每一个站点只能对应一个端口、每一个站点只能对应一个全局目录。权限顺序可理解为 站点 >= 虚拟路径,如果需要建立匿名访问的FTP服务和需要认证的FTP服务,需要建立两个站点,使用两个不同的端口。
首先我们建立一个需要认证的FTP站点,让互联网登陆FTP服务时需要认证才能与FTP服务器取得信任连接。进入程序——管理工具——计算机管理——本地用户和组——用户。在这里新建一个用户aamm,不需要赋予任何权限,建立后即完成建立用户过程。
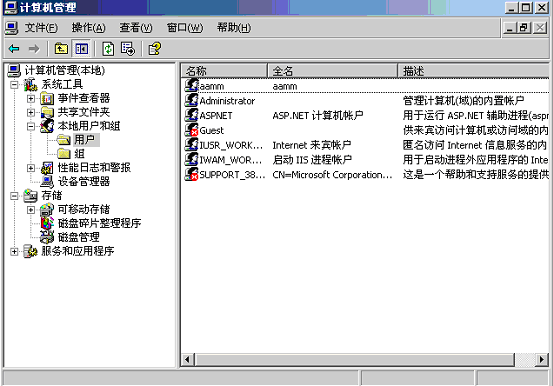
进入Internet 信息服务(IIS)管理器默认FTP站点属性
在安全帐户中不选中“允许匿名连接”,否则任何人都可以通过FTP连接你的全局目录。 在主目录中的FTP站点目录选择到对外服务文件目录的上级目录,如果你不想这个站点下的子站点有写入权限,那么写入权限不需要选中。如果此站点下有一个子站点需要有写入权限,那么全局站点FTP权限必须给予写入,如果你觉得不安全,那么可以把FTP目录数据转移到一个空的分区或者下级目录。例如 aamm帐号对应 D:\aamm目录,那么FTP全局站点目录必须为D:\。
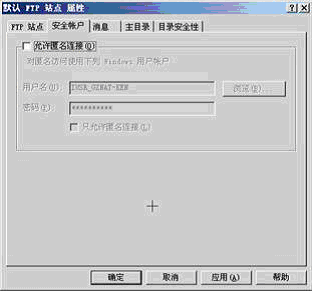
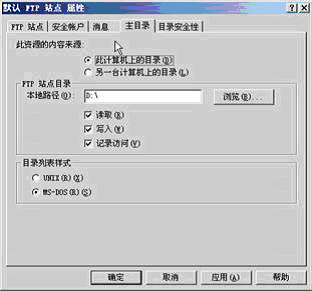
现在,FTP服务接口已经向互联网服务,但实际上没有用户可以从你的FTP进入获得资源。我们需要把刚才建立的aamm用户对应到FTP目录。之前有很多朋友问,为什么微软的FTP没有可以设置帐号的地方,只可以设置匿名或非匿名?其实是可以的,不过需要一点窍门。
右键FTP默认站点——新建——虚拟目录——虚拟目录别名输入aamm——选择aamm对应的访问目录并给予权限——完成 实际上虚拟目录别名就是用户登陆名称,对应着用户表中的的用户。我们可以通过系统建立FTP用户来对应不同站点的FTP子站点目录。当然,一个用户是可以对应多个路径的,这点我们需要使用FSO权限进行控制。

[1] [2]
查看所有评论
网友对在Windows 2003下搭建FTP服务器 的评论
我要发表评论