最近文章更新
- 1966年生产的广州 珠江 SB6-2型 ..
- HD6870/6850全面评测,让你大饱眼..
- 百万现金刚入门 中国7大奢华私人..
- 罕见4G希捷酷鱼系类万转SCSI服务..
- IBM 6x86MX PR333 CPU
- 采用MC68000 CPU的进口老计算机主..
- 1989年IBM-XT机软驱
- BC3型饱和标准电池拆解
- JUKO ST
- Kingston 品牌的CPU
- YAMAHA 719
- intel 30线 内存条
- intel mmx cpu和主板
- 首款xHCI 1.0正式版标准USB 3.0控..
- 《极品飞车:地下狂飙》纹理MOD视..
- USB接口加扩展子卡:影驰神秘GTX..
- 阿里巴巴将发布浏览器 核心不是W..
- 黄仁勋大秀NVIDIA LOGO纹身
- Google Earth上的奇特卫星图片
- 开火!讯景限量版HD 5970详细测试..
相关文章链接
最新新闻资讯
本周下载排行
- ArcSoft TotalMedia Theatre 3 P..
- Windows 7 Build 7600 16385 RTM..
- 《姗姗来迟软件光盘+飞扬PE工具箱..
- MSDN Windows 7 RTL 7600 Ultima..
- Windows 7 Home Premium (x86) -..
- Windows Virtual PC (x86) - (Mu..
- MSDN Windows 7 Language Pack X..
- Windows 7 Language Pack (x64) ..
- Windows 7 Starter (x86) - DVD ..
- Windows 7 Professional (x86) -..
- Windows 7 Language Pack (x86) ..
- Windows 7 Home Premium (x64) -..
- Windows XP Mode (x86, x64) - (..
- 7127.0.090507-1820_x86fre_clie..
- DMG2ISO
本月下载排行
- ArcSoft TotalMedia Theatre 3 P..
- Windows 7 Build 7600 16385 RTM..
- 《姗姗来迟软件光盘+飞扬PE工具箱..
- MSDN Windows 7 RTL 7600 Ultima..
- MSDN Windows 7 Language Pack X..
- Windows 7 Home Premium (x86) -..
- Windows 7 Language Pack (x64) ..
- Windows 7 Professional (x86) -..
- 7127.0.090507-1820_x86fre_clie..
- Windows 7 Professional (x64) -..
- Windows 7 Starter (x86) - DVD ..
- Windows Virtual PC (x86) - (Mu..
- Windows 7 Ultimate (x64) - DVD..
- Lenovo Windows 7 Ultimate OEM ..
- Windows 7 Home Premium (x64) -..
- 阅览次数: 文章来源: 原文作者: 整理日期: 2010-07-13
Windows 7加XP的局域网搭建与文件共享
Windows 7加XP的局域网搭建与文件共享
现在,家庭中有两三台电脑的情况已经相当普遍,其中可能有一些品牌笔记本已经升级安装了最新的Windows 7操作系统(以下简称Win 7)。在这样的情况下,如何组建纯Win 7系统环境或Win 7与XP系统混合环境下的家庭局域网,又该如何设置文件共享呢?如果你也有同样的疑问,请详细查看本文当中介绍的方法,相信都可以迎刃而解。
基础建设 组建家庭局域网
在组建家庭网络时,最新的Win 7系统显得更加简单方便,这主要得益于该系统的“网络发现”功能。同时,与XP系统相比,在Win 7系统中还可以选择家庭网络、工作网络、公用网络等不同环境,安全性也更高。此外,从应用角度讲,除传统的文件共享外,Win 7还允许以播放列表的形式提供对媒体文件的共享支持。
步骤一:统一工作组名
要顺利地组建家庭局域网,所有局域网中的电脑必须具备相同的工作组和不同的计算机名。在Win 7中,具体操作比较简单,鼠标右键单击“计算机”,在弹出的快捷菜单当中选择“属性”,再在弹出的窗口的“计算机名称、域、工作组设置”下修改计算机所在工作机组及计算机名即可。
步骤二: 设置家庭网络
在Win 7中设置家庭网络,可以在控制面板中打开“网络和共享中心”,单击“选择家庭组和共享选项→更改高级共享设置”即可对“家庭和工作”和“公用”两种局域网环境进行设置。展开“家庭和工作”网络,必须选择的项目如下表。
Windows 7与WinXP局域网文件共享畅通无阻" src="/u/info_img/2010-07/13/20091211100956572.jpg">
接下来,在“网络与共享中心”单击“查看活动连接”即可在下一界面中选择不同的网络位置。
提示:在Win 7中,可以分别选择“家庭网络”、“工作网络”和“公用网络”三种模式。但在这里的设置又只有“家庭和工作”和“公用”两个选项。原来,它已将“家庭网络”和“工作网络”统一在一起。不过如果选择“家庭网络”,需要进行密码设置,因此,为了共享访问的方便性,我们推荐大家选择“工作网络”或视具体情况而定。
在XP当中的家庭网络设置,可以通过网络安装向导来帮助完成。双击桌面上的“网上邻居”,然后从弹出的窗口中选择“设置家庭或小型办公网络”,即可启动网络安装向导,然后只要根据向导提示进行操作即可。
开启来宾账户 实现XP与Win 7互访
要让XP与Win 7能顺利地互访,请开启Guest来宾账户。在XP当中,在控制面板当中依次选择“管理工具→计算机管理”,在弹出的窗口中再选择“本地用户和组→用户”。接着,在右侧双击“Guest”,在弹出的对话框中清除对“账号已停用”的勾选,再确认“密码永不过期”项已经勾选(在Win 7中的设置方法类似)。
提示:确认密码永不过期,今后再次访问共享文件夹则可以不用再修改密码,更为方便。当然,大家可以根据具体情况进行设置。除此之外,XP与Win 7的互访和共享(如打印机共享)可能会产生很多奇怪的问题,这里我们就不一一列举了。解决的方法是除了上面所说的开启来宾账户并确保两台电脑在同一工作组内,同时做好基本的共享设置外,请详细设置XP以及Win 7的防火墙,一般都能解决。
文件共享 整合多方文件资源
局域网创建完成后,就可以创建不同的文件夹共享,以实现不同电脑间的文件资源共享。在安装Win 7时,系统会自动为我们创建一个名为“公用”的用户,同时,还会在硬盘上创建名为“公用”的文件夹。在前面的设置中,我们已选择了允许公用文件夹共享,因此局域网内其他电脑都可访问这一文件夹。普通的文件共享,只要将需要共享的文件拷贝到“公用”文件夹中即可完成。而更灵活的应用,就需要手动设置了。
注:下文以Win 7环境为例简介,在XP系统中的设置可以以此为参考进行操作。
步骤一: 基本共享设置
我们以将一台电脑的E盘根目录下的Share文件夹进行共享为例。首先鼠标右键单击E盘根目录下的Share文件夹,选择“属性→共享”。然后在打开的对话框中单击“共享”,在弹出的对话框中选择用户名为Everyone,再单击“添加”,让它出现在下面的列表框中。接下来在“权限级别”下为其设置权限,比如:“读/写”或“读取”(如图1所示)
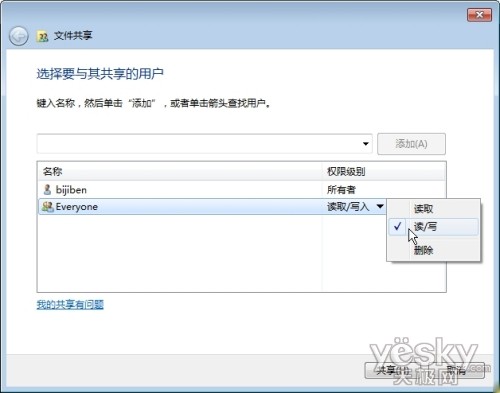
提示:取消共享,可以采取同样的方法,在“属性→共享→高级共享”中清除对“共享此文件夹”的勾选即可。
[1] [2]